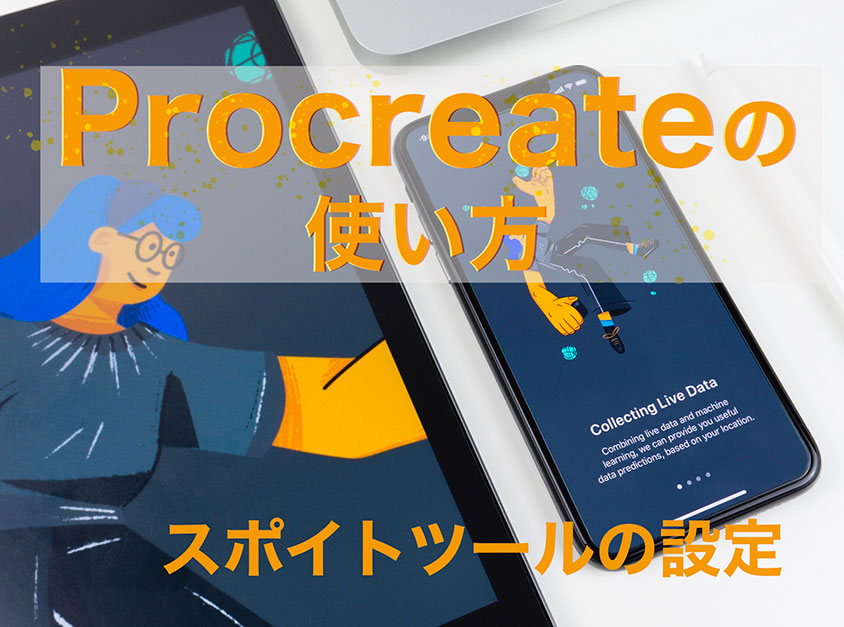
Procreate(プロクリエイト)は、iPad専用のお絵かきアプリです。
iPad(アイパッド)のイラスト・デザイン制作アプリの定番となりつつある
Procreate(プロクリエイト)のスポイトツールの紹介記事です。
こんにちは!マサカ(@masaka_blog)です。
今回イラスト制作ソフトProcreate(プロクリエイト)を使う上で、便利で欠かせないスポイトツールを使う方法を紹介します!
◎Procreateのスポイトツール設定方法
塗りつぶしや色塗りと使用頻度が高いスポイトツール、Procreate(プロクリエイト)は
iPadならではのタップ操作で直感的に色が選択できるようになります。
ぜひこのブログの解説を読んで、Procreate(プロクリエイト)を覚えてどんどんテクニックを使って描いていきましょう!
Procreateには、スポイトで色を取得する方法が2つあります。
スポイトはイラストを描く上で絵の統一感を出す、またイラストを描く速度を
上げるためにとても大切な機能です。
2つとも設定方法は簡単なので、お好みの方法をぜひお試しください。
iPadならではの直感的操作を覚えて、日々のイラスト・デザイン制作に活かしていきましょう!
【操作方法】
◎サイドバーのボタンからスポイト機能を起動
◎指で画面をタップしてスポイト機能を起動
■1つ目の方法「修飾ボタンを使用」
画面左側にあるサイドバーのブラシサイズ・不透明度を調整するスライダーの
ちょうど真ん中にある、「□(修飾ボタン)」をタップすることでスポイトを起動する方法です。
■2つ目の方法「長押しを使用」
取得したい色の場所を、長押ししてスポイトを呼び出して使う方法です。
スポイト◎修飾ボタンを押してスポイト機能を使う方法

STEP1
画面左側にあるサイドバーのブラシサイズ・不透明度を調整するスライダーの
ちょうど真ん中にある、「□(修飾ボタン)」をタップすると起動します。
STEP2
その次に「□ボタン」をタップします。
キャンバス上に、上下で2色に分かれているリングが現れます。(画像を参照)
このリングの中央の色を取得することができます。
STEP3
次にそのリングの中心を、自分が取得したい色の場所までドラッグします。
これで色を取得できました。
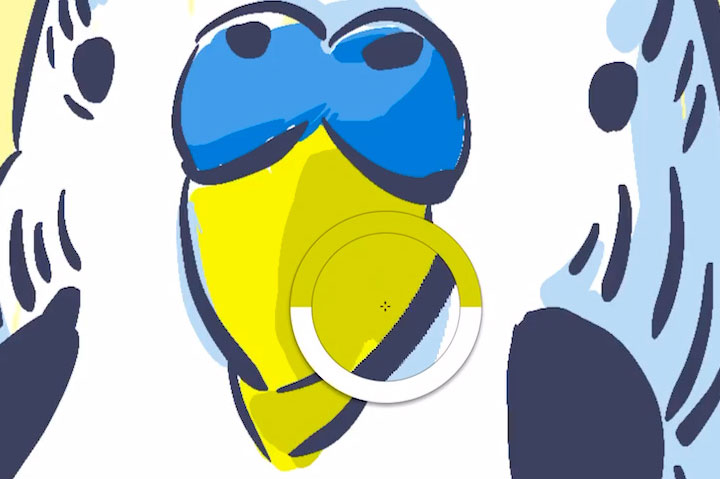
◎画像ではインコのくちばしの黄色の色を取得する様子です。
リングの中は虫メガネのように少し拡大表示されます。
これで画像全体を拡大せずに、イラストの細かい部分の色の取得がしやすいですね。
スポイトのリングについて解説をします。
◎操作方法:スポイトのリングを解説
◎リングの中心…色を取得する選択ポイント
◎リングの上部…スポイト選択している色
◎リングの下部…1つ前に選択していた色
◎実際にスポイトを使って操作した動画です。
iPadの定番アプリ「Procreate」で色を取得するのに、超絶便利なスポイト選択の方法をウチのインコで動画解説。
【スポイト選択方法】
1.左サイドバーの「□」ボタンをタップ
2.リングが出現するので選択したい色の場所へ
3.タップを離すと色を取得できます!#Procreate pic.twitter.com/RME9MbmQMT— マサカ (@masaka_blog) May 24, 2020
スポイト◎指で取得したい色をタッチしてスポイト機能を使う方法

この方法は指やApple Pencilで、直感的にスポイトを使いたい人におすすめの設定です。
◎画像はインコのくちばしの黄色の色を、指でタップして取得する様子です。
STEP1
まず初めに色を取得したい場所を指でタッチして、長押しするとキャンバス上にリングが表示されます。
STEP2
そのままドラッグして取得したい色の場所で指を離します。
STEP3
するとタップした指を離したその場所の色が取得できています。
指でタッチして色を選ぶ方法の場合は、キャンバス全体をある程度拡大してから行うと色を拾いやすいですね。
細かい部分の色選択だと、これまた指がプルプルしてけっこう選びにくいです!
キャンバスを拡大して選び間違えをしないようにご注意ください!
スポイト◎環境設定でスポイト機能を自分好みにカスタマイズ
紹介したスポイト機能は、環境設定から自分好みのカスタマイズができます。
操作に慣れてくると、描いていて機能が使いにくいと思うこともありますよね。
実際に使ってみてこの機能はオフにしたいな、早く動作したいなと思った時に
ぜひ自分用にカスタマイズして使いやすくしてみましょう!
【Procreateの環境設定カスタマイズ手順】
1.Procreate作業画面の左上の「スパナ」のアイコンをタップしましょう。
2.「アクション」の中の「環境設定」タブを開きます。
3.ウィンドウの中にある「ジェスチャコントロール」をタップします。
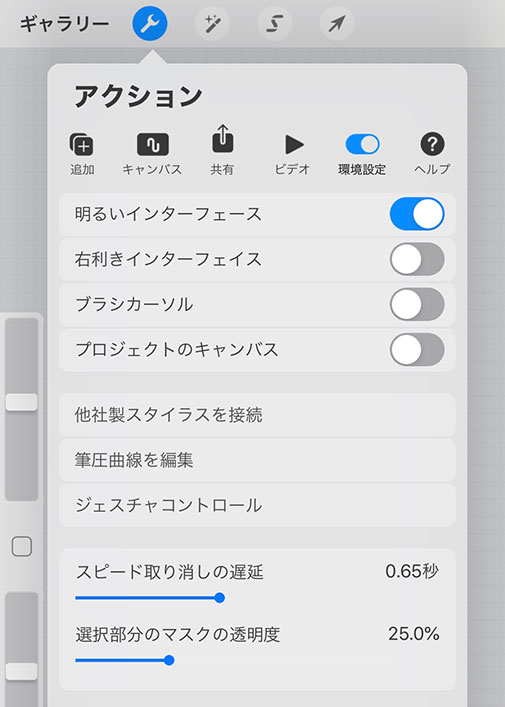
4.「スポイト」の項目を選択すると、下の画像のように
「スポイトのカスタマイズ」が表示されます。
通常の設定画面は、以下の画像のようになります。
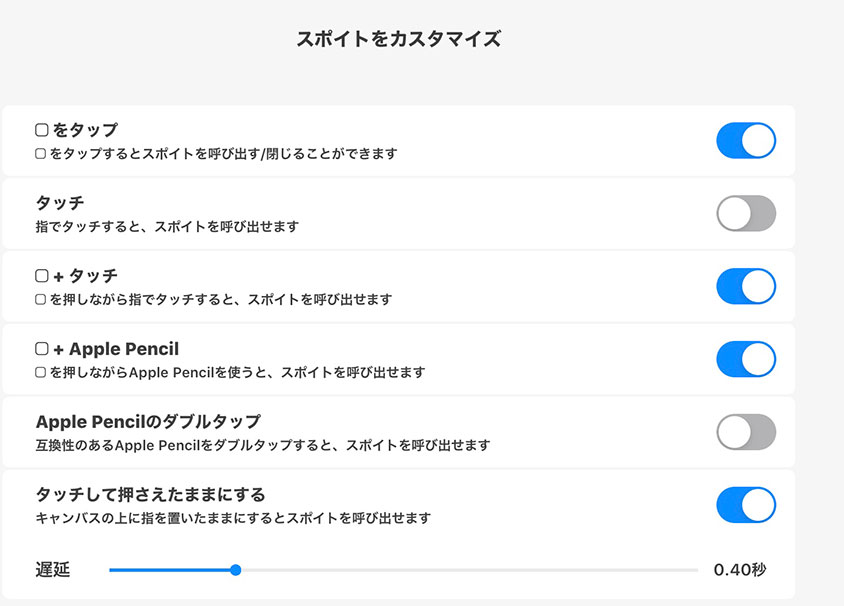
たとえばタッチしてからのスポイトの起動時間を、カスタマイズする設定があります。
「タッチして押さえたままにする」の項目にある、「遅延」のスライダーを左右に動かします。
もしもスポイトの起動までの時間を長くする場合には、スライダーを右へ移動します。
反対に、短くしたい場合はスライダーを左に動かします。
極端にスライダーを動かすと、イラストを描いている時の誤動作の原因になります。
実際に設定を比較してみると、デフォルトの設定にある0.40秒がしっくりきますね。
以上がProcreate(プロクリエイト)でのスポイト設定方法です。
色選びの方法をスッと覚えて使い方をマスターすれば、
アプリの機能に囚われずにイラストやデザインに集中できる時間が増えます!
直感的に動かせるProcreateは簡単に操作できるのでおすすめですね。
別記事でProcreate(プロクリエイト)のブラシの解説をしていますのでご参照ください。
-
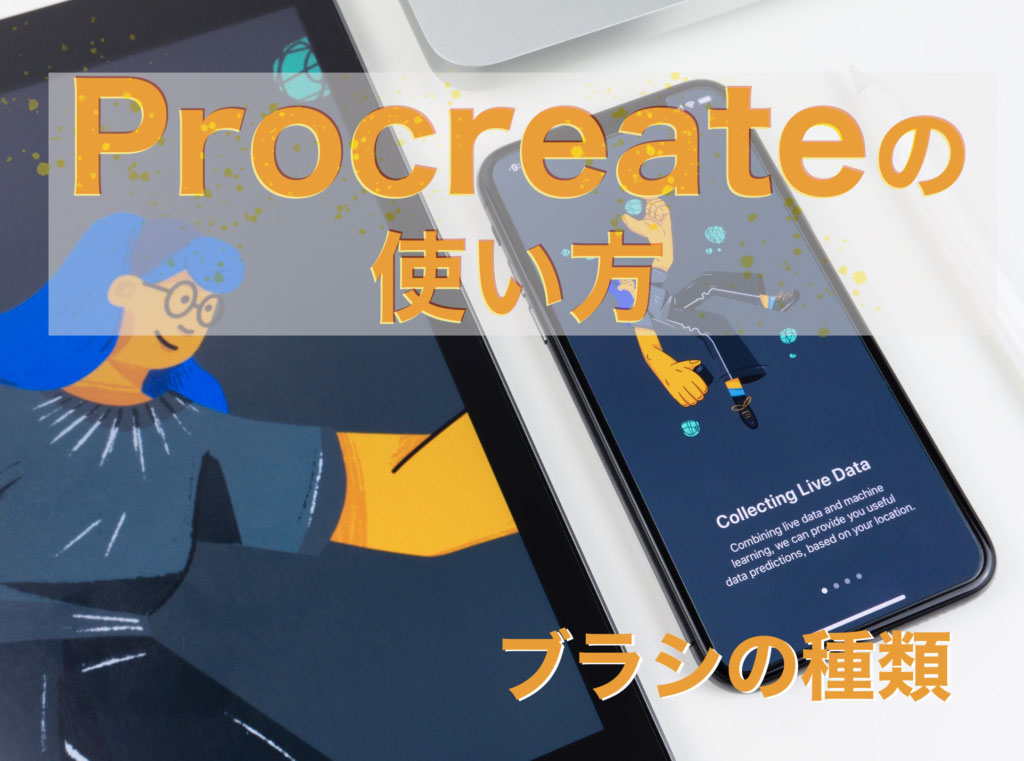
-
【講座】Procreateの使い方まとめ:ペン入れに水彩と豊富なブラシ紹介
Procreate(プロクリエイト)は、iPad専用のお絵かきアプリです。 iPad(アイパッド)のイラスト・デザイン制作アプリの定番となりつつある Procreate(プロクリエイト)のブラシの種類をまとめた紹介記事です。 &n ...
続きを見る
iPadのイラスト・デザイン制作アプリ紹介記事はこちらにあります。
こんな方におすすめ iPad Proをイラストやデザインをするのに奮発して買ってみた! どのアプリが良いのかよく分からない。安く使えるかが気になる! iPadを買って使いこなせるか不安。オススメのアプリがあれば知りたい! といった ... 続きを見る 本記事では、iPadのイラスト制作アプリ「Procreate」の最新バージョン5.2の最新機能を紹介します! iPadを使ってイラストを描く方は必見です。 新しくアップデートされたProcreateのバージョン5.2は、今までのP ... 続きを見る

iPad Proでイラストを描くのに必ず入れたい3つのアプリ紹介
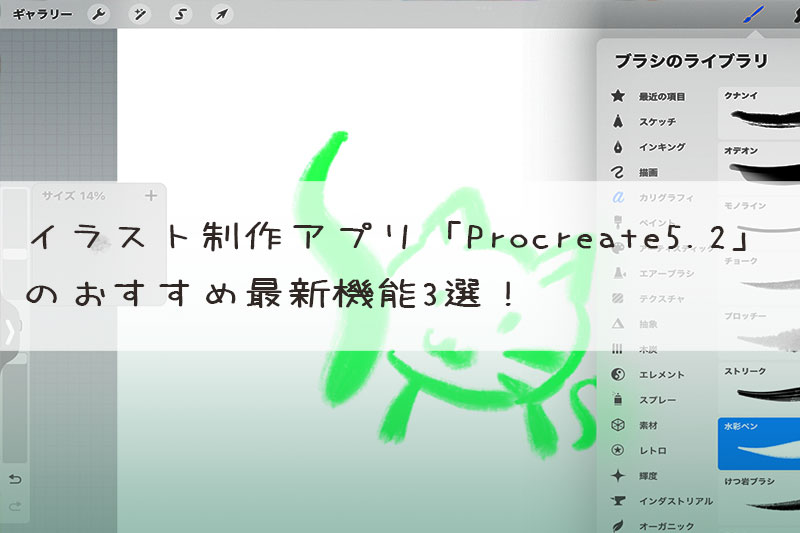
イラスト制作アプリ「Procreate5.2」のおすすめ最新機能3選!
Procreateをサクサク快適に動かすのにはiPad Proがおすすめです。

