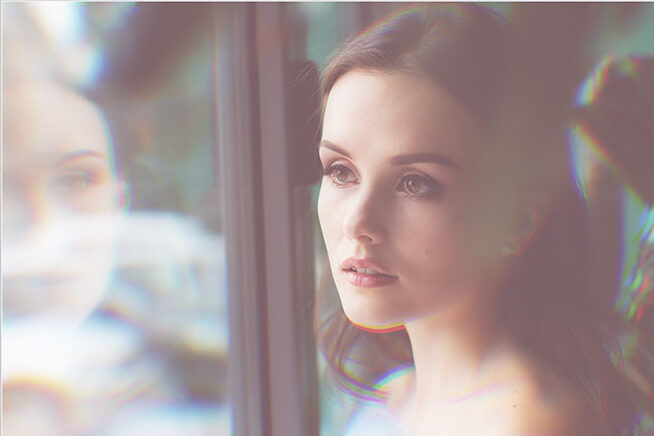 本記事では、iPadの制作アプリ「Procreate」で色収差の効果を作る方法をまとめました。
本記事では、iPadの制作アプリ「Procreate」で色収差の効果を作る方法をまとめました。
iPadを使って「これからイラストやデザイン制作をしたい、TikTok風のデザインを作ってみたい」という方におすすめの記事です。
この記事を読むと、TikTokのロゴのように赤や緑の色が少しズレてにじんだようなデザインを作ることができるようになります!
意外とかんたんに画像加工ができるので、ぜひ最後まで読んで試してみてください。
色収差(いろしゅうさ)ってどんな効果?
イラスト・画像編集や映像で使う時には、色収差は映っているものの周りに、赤や緑などの色のズレを意図的に作る効果のことを指します。
Wikipediaでは、色収差の効果は次のように書いてありました。
色収差(いろしゅうさ、英: chromatic aberration)とは、レンズ類で像をつくるときに、レンズ材料の分散が原因で発生する収差で、像の色ズレとしてあらわれる。
出典: フリー百科事典『ウィキペディア(Wikipedia)』
アニメやゲームなどの映像作品でも、最近は色収差を使った演出が増えていますね。
色収差の効果を使うと、普段の絵とは違う印象を持たせてカッコ良く仕上げられますよ。
イラストや映像・デザインに入れるとエモくできます……!
-
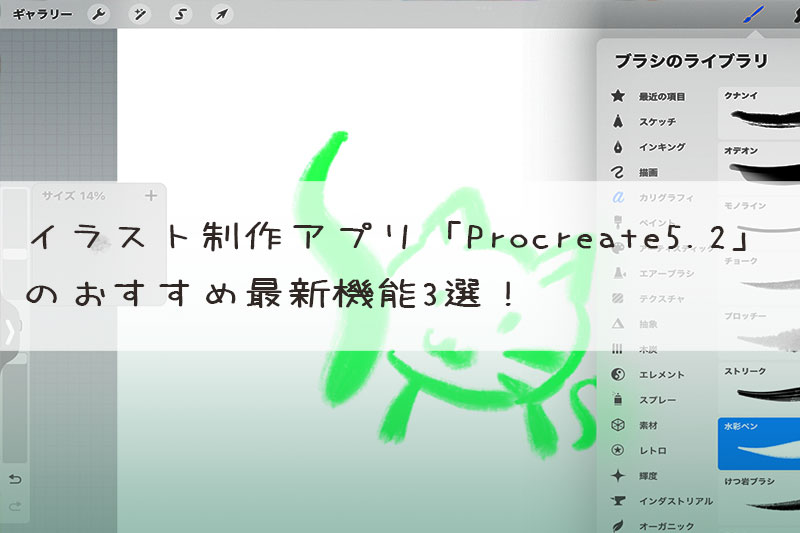
-
イラスト制作アプリ「Procreate5.2」のおすすめ最新機能3選!
本記事では、iPadのイラスト制作アプリ「Procreate」の最新バージョン5.2の最新機能を紹介します! iPadを使ってイラストを描く方は必見です。 新しくアップデートされたProcreateのバージョン5.2は、今までのP ...
続きを見る
STEP1:Procreateで色収差をかけるための設定・準備
Procreateで、色収差を使うためには準備が少しあります。
まずはProcreateで色収差の効果をかけたいイラストや写真などの画像を開きましょう!
効果をかけたい画像を、まずは一枚のレイヤーに統合します。
Procreateでレイヤーの統合を行う方法
Procreateで、レイヤー統合する方法の解説です。
レイヤーのウインドウを開きましょう。
作業画面の右上の、右から2番目にあるアイコンです。
その中で一番上のレイヤーと一番下のレイヤーのアイコンを2つの指でつまむように中心に移動させます。
これでレイヤーの統合が完了です。
Procreateでレイヤー画像を複製する方法
次に色収差の効果を一枚にしたレイヤーにかけるのですが、1つ注意があります。
作成している元データにそのまま効果をかけたら、間違いが途中で起きた時に後戻りができなくなってしまいます。
ですので、一枚にしたレイヤー画像を複製します。
そして複製したレイヤー画像に効果をかけて、元の画像は作業せずそのまま残しておきましょう。
これで途中でミスをしても元の画像があるので安心ですね!
レイヤーウインドウの複製したいレイヤー画像を指でタップしてそのまま左にスライドさせてください。
すると、以下の画像のように表示が変わります。
この中に「複製」の項目がありますので、タップしましょう!
元のレイヤー画像の上に全く同じに複製されたレイヤー画像が表示されます。
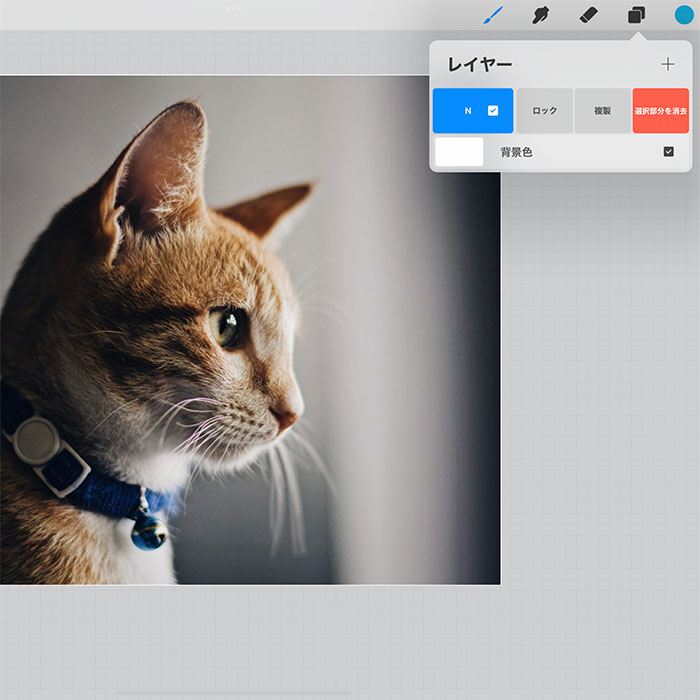
それでは実際に、色収差の効果をかけてみましょう。
Procreateの作業画面の左上にあるアイコンを選択してください。
画像のアイコンをタップすると「色収差」という項目が下の方に出てきます。
この「色収差」の項目の「レイヤー」をタップしましょう。
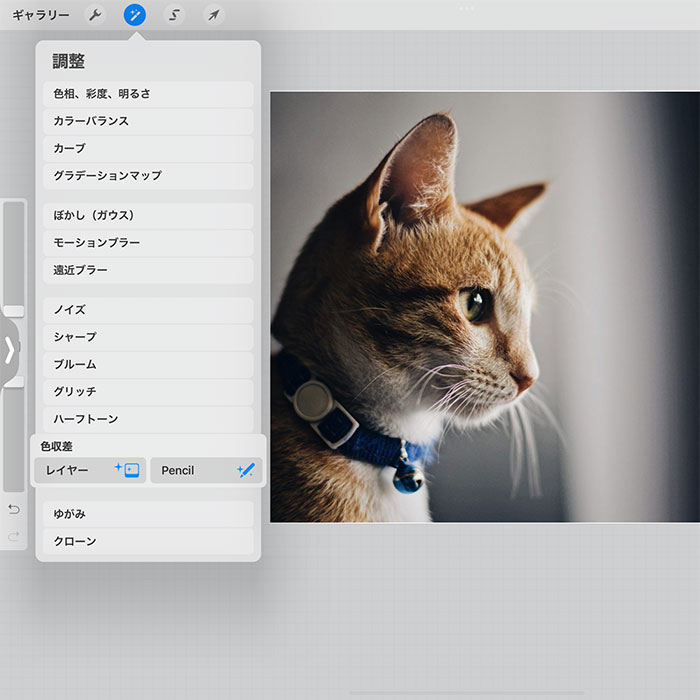
Procreateの色収差の効果をかける方法は、大きく2つあります。
「遠近法」と「置き換える」という2つの方法です。
「遠近法?何だろう。ここまで色々な言葉や作業が多くて大変だな」
と思いますよね。
すみません!あと少しです。
どちらの方法もあとはたった数クリック、3分あれば完成します!
STEP2:Procreateで色収差を作る2つの方法(遠近法)
アイコンの色収差をタップしたら、次の画像のようにウインドウが出ます。
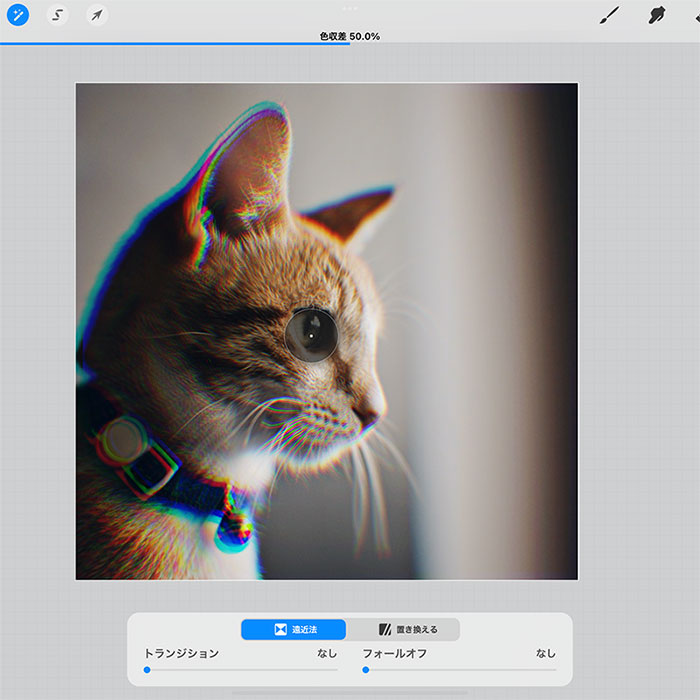
設定しているのは「遠近法」という方法です。
猫の輪郭に赤や緑、水色があるのが見えるでしょうか?
これが色収差の効果です。
この色収差の効果は、はじめは色収差 0% に設定されています。
指を右にドラッグすると、赤と青のブレる量が増えます。反対に指を左にドラッグすると、色のブレる量が減ります。
画像では、色収差の効果を50%の数値を設定しました。
Procreateの遠近法で、重要な焦点について解説します。
上にある猫の瞳に注目してみましょう。黒い丸がありますよね?これが焦点です。
それでは、次の画像を見てみましょう。
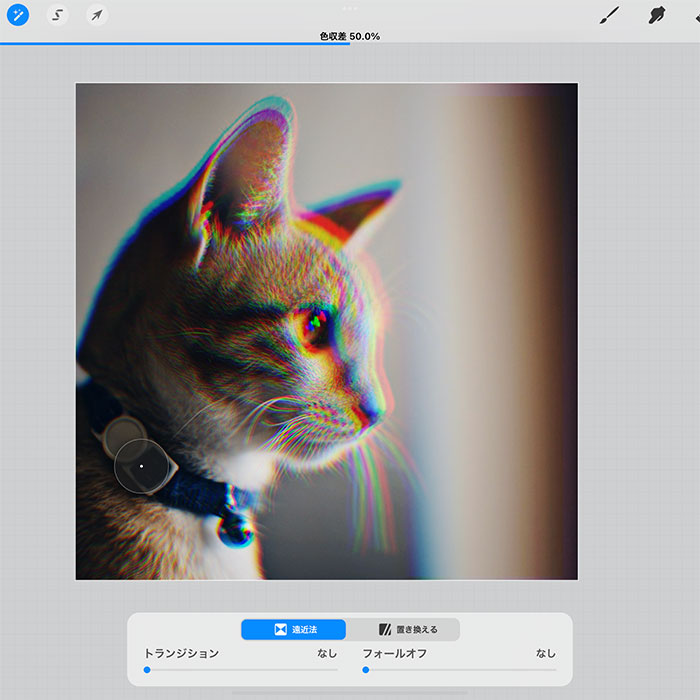
上の画像は色収差50%の設定はそのままで焦点の位置を、タッチしてドラッグで左下にずらしました。
どうでしょうか?最初に見せた猫の画像と見え方がちがいますよね。
色収差は、この焦点の中心から放射状に広がります。焦点の中心から離れるほど赤や青のブレが誇張されます。
画像の中心(猫の瞳)の位置と左下を焦点にした場合では、仕上がるイメージが大きく変わります。
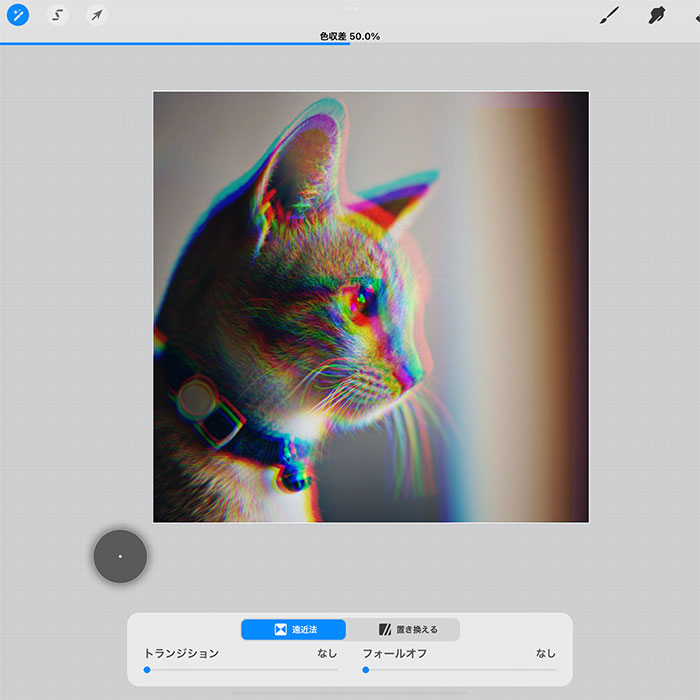
上の画像はいかがでしょうか?
焦点の位置を画像よりもさらに左下にずらしました。
色収差の効果は50%のままですが、焦点位置が変わっただけで色のブレが大きく変わりましたね。
トランジションは、
色収差のぼかしの量を調整します。値を上げるほどシャープな仕上がりになります。
フォールオフは、
放射される大きさを調整します。値を上げるほど色収差の効果が小さくなります。
STEP3:Procreateで色収差を作る2つの方法(置き換える)
次に、2つ目の色収差の方法で「置き換える」というものです。
次の画像は「置き換える」方法で作成しました。

やり方は簡単です!
アイコンの色収差を押した後にウインドウの「遠近法」を「置き換える」に変えます。
ウインドウの右側にある「置き換える」をタップしましょう。
次にその下のブラーの値を指でスライドして調整してみます。画像では50%としました。
遠近法で紹介した方法とはちがい、焦点がありません。
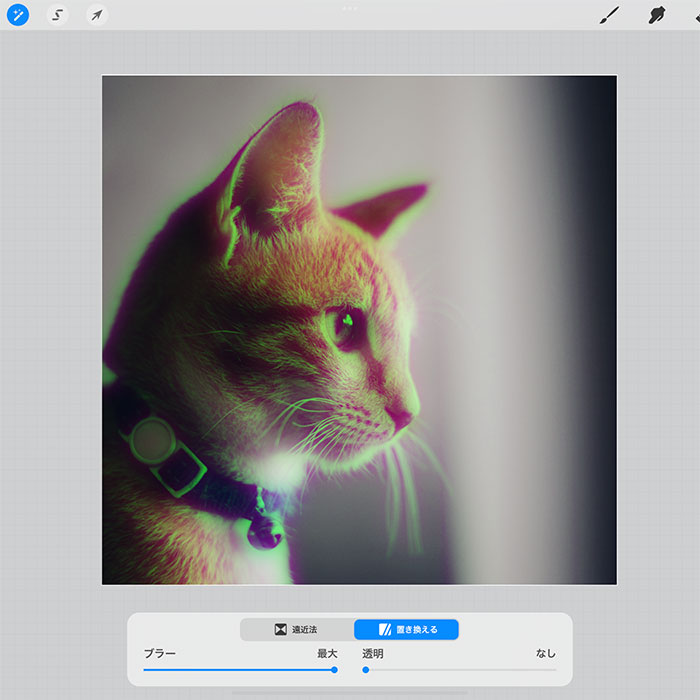
上の画像はブラーの値を最大に変えました。
効果の見え方が違いますよね?
ブラーは、0% (ぼかしなし) に最初は設定されています。スライダを指で右に動かすと、色収差のやわらかさやぼかしが増えます。
透明は、最初はなしに設定されています。スライダを指で右に動かすと、色収差の透明度が下がります。
ぜひ、お好みの設定をえらんでみてください!
記事のまとめ
Procreateでは、色収差は映っているものの周りに赤や緑などの色のズレを意図的に作る効果のこと。
色収差の方法は、「遠近法」と「置き換える」の2つの方法。
2つの方法のどちらを使うかは、あなたのお好みのデザインにあわせてお試しください。これでTikTok風なデザインがかんたんに作れますよ!
ProcreateはiPadのみの制作アプリです。
iPadでクリエイティブなことをしたい方に向けて、また情報発信していきます!
別記事でProcreate(プロクリエイト)のブラシの解説をしていますのでご参照ください。
-
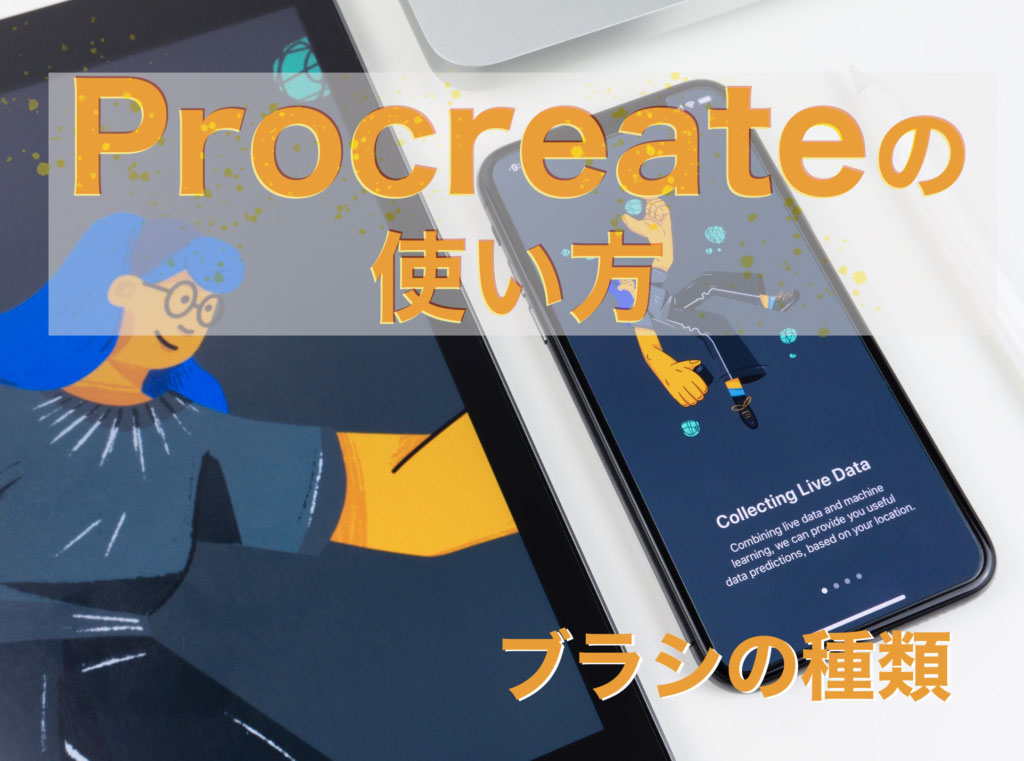
-
【講座】Procreateの使い方まとめ:ペン入れに水彩と豊富なブラシ紹介
Procreate(プロクリエイト)は、iPad専用のお絵かきアプリです。 iPad(アイパッド)のイラスト・デザイン制作アプリの定番となりつつある Procreate(プロクリエイト)のブラシの種類をまとめた紹介記事です。 &n ...
続きを見る
-

-
iPad Proでイラストを描くのに必ず入れたい3つのアプリ紹介
こんな方におすすめ iPad Proをイラストやデザインをするのに奮発して買ってみた! どのアプリが良いのかよく分からない。安く使えるかが気になる! iPadを買って使いこなせるか不安。オススメのアプリがあれば知りたい! といった ...
続きを見る
